- Blog Categories
- Project Management
- Agile Management
- IT Service Management
- Cloud Computing
- Business Management
- Business Intelligence
- Quality Engineer
- Cyber Security
- Career
- Big Data
- Programming
- Most Popular Blogs
- PMP Exam Schedule for 2024: Check PMP Exam Date
- Top 60+ PMP Exam Questions and Answers for 2024
- PMP Cheat Sheet and PMP Formulas To Use in 2024
- What is PMP Process? A Complete List of 49 Processes of PMP
- Top 15+ Project Management Case Studies with Examples 2024
- Top Picks by Authors
- Top 170 Project Management Research Topics
- What is Effective Communication: Definition
- How to Create a Project Plan in Excel in 2024?
- PMP Certification Exam Eligibility in 2024 [A Complete Checklist]
- PMP Certification Fees - All Aspects of PMP Certification Fee
- Most Popular Blogs
- CSM vs PSM: Which Certification to Choose in 2024?
- How Much Does Scrum Master Certification Cost in 2024?
- CSPO vs PSPO Certification: What to Choose in 2024?
- 8 Best Scrum Master Certifications to Pursue in 2024
- Safe Agilist Exam: A Complete Study Guide 2024
- Top Picks by Authors
- SAFe vs Agile: Difference Between Scaled Agile and Agile
- Top 21 Scrum Best Practices for Efficient Agile Workflow
- 30 User Story Examples and Templates to Use in 2024
- State of Agile: Things You Need to Know
- Top 24 Career Benefits of a Certifed Scrum Master
- Most Popular Blogs
- ITIL Certification Cost in 2024 [Exam Fee & Other Expenses]
- Top 17 Required Skills for System Administrator in 2024
- How Effective Is Itil Certification for a Job Switch?
- IT Service Management (ITSM) Role and Responsibilities
- Top 25 Service Based Companies in India in 2024
- Top Picks by Authors
- What is Escalation Matrix & How Does It Work? [Types, Process]
- ITIL Service Operation: Phases, Functions, Best Practices
- 10 Best Facility Management Software in 2024
- What is Service Request Management in ITIL? Example, Steps, Tips
- An Introduction To ITIL® Exam
- Most Popular Blogs
- A Complete AWS Cheat Sheet: Important Topics Covered
- Top AWS Solution Architect Projects in 2024
- 15 Best Azure Certifications 2024: Which one to Choose?
- Top 22 Cloud Computing Project Ideas in 2024 [Source Code]
- How to Become an Azure Data Engineer? 2024 Roadmap
- Top Picks by Authors
- Top 40 IoT Project Ideas and Topics in 2024 [Source Code]
- The Future of AWS: Top Trends & Predictions in 2024
- AWS Solutions Architect vs AWS Developer [Key Differences]
- Top 20 Azure Data Engineering Projects in 2024 [Source Code]
- 25 Best Cloud Computing Tools in 2024
- Most Popular Blogs
- Company Analysis Report: Examples, Templates, Components
- 400 Trending Business Management Research Topics
- Business Analysis Body of Knowledge (BABOK): Guide
- ECBA Certification: Is it Worth it?
- How to Become Business Analyst in 2024? Step-by-Step
- Top Picks by Authors
- Top 20 Business Analytics Project in 2024 [With Source Code]
- ECBA Certification Cost Across Countries
- Top 9 Free Business Requirements Document (BRD) Templates
- Business Analyst Job Description in 2024 [Key Responsibility]
- Business Analysis Framework: Elements, Process, Techniques
- Most Popular Blogs
- Best Career options after BA [2024]
- Top Career Options after BCom to Know in 2024
- Top 10 Power Bi Books of 2024 [Beginners to Experienced]
- Power BI Skills in Demand: How to Stand Out in the Job Market
- Top 15 Power BI Project Ideas
- Top Picks by Authors
- 10 Limitations of Power BI: You Must Know in 2024
- Top 45 Career Options After BBA in 2024 [With Salary]
- Top Power BI Dashboard Templates of 2024
- What is Power BI Used For - Practical Applications Of Power BI
- SSRS Vs Power BI - What are the Key Differences?
- Most Popular Blogs
- Data Collection Plan For Six Sigma: How to Create One?
- Quality Engineer Resume for 2024 [Examples + Tips]
- 20 Best Quality Management Certifications That Pay Well in 2024
- Six Sigma in Operations Management [A Brief Introduction]
- Top Picks by Authors
- Six Sigma Green Belt vs PMP: What's the Difference
- Quality Management: Definition, Importance, Components
- Adding Green Belt Certifications to Your Resume
- Six Sigma Green Belt in Healthcare: Concepts, Benefits and Examples
- Most Popular Blogs
- Latest CISSP Exam Dumps of 2024 [Free CISSP Dumps]
- CISSP vs Security+ Certifications: Which is Best in 2024?
- Best CISSP Study Guides for 2024 + CISSP Study Plan
- How to Become an Ethical Hacker in 2024?
- Top Picks by Authors
- CISSP vs Master's Degree: Which One to Choose in 2024?
- CISSP Endorsement Process: Requirements & Example
- OSCP vs CISSP | Top Cybersecurity Certifications
- How to Pass the CISSP Exam on Your 1st Attempt in 2024?
- Most Popular Blogs
- Best Career options after BA [2024]
- Top Picks by Authors
- Top Career Options & Courses After 12th Commerce in 2024
- Recommended Blogs
- 30 Best Answers for Your 'Reason for Job Change' in 2024
- Recommended Blogs
- Time Management Skills: How it Affects your Career
- Most Popular Blogs
- Top 28 Big Data Companies to Know in 2024
- Top Picks by Authors
- Top Big Data Tools You Need to Know in 2024
- Most Popular Blogs
- Web Development Using PHP And MySQL
- Top Picks by Authors
- Top 30 Software Engineering Projects in 2024 [Source Code]
- More
- Tutorials
- Practise Tests
- Interview Questions
- Free Courses
- Agile & PMP Practice Tests
- Agile Testing
- Agile Scrum Practice Exam
- CAPM Practice Test
- PRINCE2 Foundation Exam
- PMP Practice Exam
- Cloud Related Practice Test
- Azure Infrastructure Solutions
- AWS Solutions Architect
- AWS Developer Associate
- IT Related Pratice Test
- ITIL Practice Test
- Devops Practice Test
- TOGAF® Practice Test
- Other Practice Test
- Oracle Primavera P6 V8
- MS Project Practice Test
- Project Management & Agile
- Project Management Interview Questions
- Release Train Engineer Interview Questions
- Agile Coach Interview Questions
- Scrum Interview Questions
- IT Project Manager Interview Questions
- Cloud & Data
- Azure Databricks Interview Questions
- AWS architect Interview Questions
- Cloud Computing Interview Questions
- AWS Interview Questions
- Kubernetes Interview Questions
- Web Development
- CSS3 Free Course with Certificates
- Basics of Spring Core and MVC
- Javascript Free Course with Certificate
- React Free Course with Certificate
- Node JS Free Certification Course
- Data Science
- Python Machine Learning Course
- Python for Data Science Free Course
- NLP Free Course with Certificate
- Data Analysis Using SQL
Top 20 Jenkins Plugins with Features for 2025
Updated on Nov 27, 2022 | 24 min read | 19.5k views
Share:
Table of Contents
Jenkins plugins for DevOps are one of the top reasons DevOps engineers use this platform for app development. Plugins are available on Jenkins that equips it with additional features or functionalities you require in the SDLC. Jenkins is a popular open-source platform that facilitates CI/CD and deployment. It enforces automation in app development and offers regular monitoring throughout the life cycle of a Jenkins build job.
Jenkins plugins extend its efficacy by integrating Jenkins with every tool present in the DevOps toolchain to ensure CI/CD. But its vast collection of plugins may confuse any beginner, as you never know which plugin will suit your project until you’re testing each. Since it’s a tedious job, we’ve curated this list of the top Jenkins plugins with features.
What are Jenkin Plugins?
Jenkins plugins in DevOps are the main components that allow you to customize a Jenkins environment in a way that meets the unique requirements of a company or individual user. More than 1,800 plugins are available to install on Jenkins to integrate different build tools, analytic tools, and other cloud providers. These Jenkin plugins example cover everything from managing the source code to app administration, platform support, determining UI/UX, and building management.
You can install plugins in Jenkins and their dependencies from the update center. For a DevOps engineer, it’s important to have complete knowledge of the most-used plugins. Only then can you deliver apps faster. Best DevOps training processes help you learn everything.
Top 20 Jenkins Plugins and Their Features
As mentioned, 1800+ free Jenkins plugins are available in the Jenkins plugin repository, and each performs different tasks. Here we’ve mentioned a list of mostly-used plugins with their features. Check out the list:
- Git Plugin
- Kubernetes Plugin
- Jira Plugin
- Docker Plugin
- Maven Integration Plugin
- Blue Ocean Plugin
- Amazon EC2 Plugin
- Pipeline Plugin
- SonarQuobe
- Metrics Plugin
- Azure Container Service
- Dashboard View
- Performance Publisher
- Job DSL
- Disk-Usage
- Subversion
- SCM API
- JUnit
- Test Results Analyzer
- Build Pipeline
1. Git Plugin
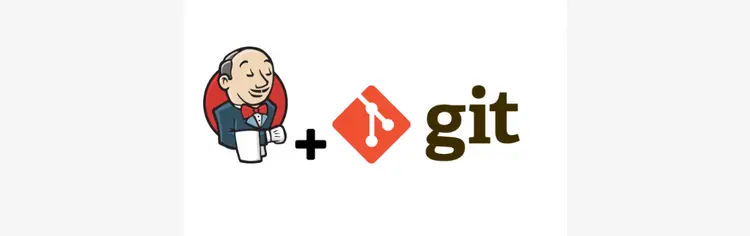
GitHub
Git is one of the most installed Jenkins add-ons available on its repository. It allows you to integrate Jenkins with GitHub and transfer GitHub repository data to the Jenkins machine easily. The key features of this plugin are listed below:
- The Git plugin performs fundamental Git operations like polling, branching, merging, fetching, tagging, listing, and pushing repositories.
- It helps you to schedule your builds and automatically triggers each build after each commit.
- The Git plugin adds the functionality and flexibility any DevOps engineer will require for better project delivery.
- This plugin allows you to access GitHub as a Source Code Management (SCM) system.
- Link: https://plugins.jenkins.io/git/
2. Kubernetes Plugin
Kubernetes is another widely used plugin in Jenkins. It allows you to run all the dynamic agents in a Kubernetes cluster. This plugin creates a Kubernetes Pod for each agent getting started and stopped once the build is finished. You can find a plethora of advanced features of this plugin, such as:
- This plugin integrates Jenkins with Kubernetes.
- With this plugin, you can automatically scale the running process of Jenkins agents in the Kubernetes environment.
- It creates individual Kubernetes Pods for each agent on the Docker image.
- The Kubernetes plugin also terminates the Kubernetes Pods automatically once you finish the build.
- Link: https://plugins.jenkins.io/kubernetes/
3. Jira Plugin
The Jira plugin integrates Jenkins with Atlassian Jira Software. You can work with both the Cloud and Server versions with this Jenkins plugin. But you need to use a Jira service account instead of a Jira personal account to install this plugin. This plugin comes with the below features:
- The Jira plugin enables you to get better visibility into the development pipeline.
- You can display the builds inside Jira with this plugin.
- It also automatically sends development and build-related data from Jenkins to Jira.
- Above all, this Jira plugin can help you track Jira issues inside Jenkins.
- Link: https://plugins.jenkins.io/jira/
4. Docker Plugin
The Jenkins cloud plugin for Docker is the most effective solution for DevOps engineers to integrate Jenkins with Docker. It allows you to dynamically provision the Docker containers and run those as Jenkins agent nodes. Its notable features are:
- The Docker plugin enables you to create Docker containers and automatically run builds on them.
- It is a cloud implementation, so you need to add Docker as a new cloud type on Jenkins.
- You can run Jenkins agent runtime with a Docker image
- Docker Swarm Standalone is available to run multiple docker hosts as Jenkins nodes.
- Link: https://plugins.jenkins.io/docker-plugin/
5. Maven Integration Plugin
Jenkins has native Maven support, although you may need deeper integration if you use it. This Jenkins plugin is available independently and offers greater Jenkins integration for Apache Maven projects. Some of the more sophisticated features of the plugin are:
- Automated report add-on installation.
- Disseminate and take in snapshots and have them instantly activate other processes.
- Modules are built in parallel on several Jenkins nodes or executors.
- The automatic post-build binary deployment when the project passes all the necessary checks.
- Link: https://plugins.jenkins.io/maven-plugin/
6. Blue Ocean Plugin
According to the Blue Ocean functionalities, Jenkins' interface was recently updated. Blue Ocean, designed in tandem with Jenkins Pipeline and compatible with the Freestyle jobs, provides you with several useful features, such as:
- Offers an easy understanding of the current phase of a software development cycle thanks to its sophisticated visualizations of CD pipelines.
- The Blue Ocean UI highlights exactly which pipeline stage needs your attention for better exception handling and production.
- Allows you to create a pipeline with the pipeline editor.
- It includes built-in features like branching and pulling requests, making it easier for developers to work on codes with others and save development time.
- Link: https://plugins.jenkins.io/blueocean/
7. Amazon EC2 Plugin
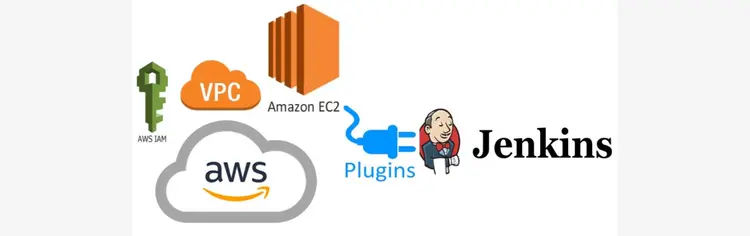
Doyle Wilson - Medium
Amazon EC2 plugin lets Jenkins start up new EC2 or Eucalyptus agents on demand and shut them down when they are no longer needed.
If your build cluster becomes overcrowded, this plugin will launch EC2 instances and configure those as Jenkins agents. Unused EC2 instances will be stopped when the load decreases. Some of the most useful features of Amazon EC2 plugins include the following:
- Using the EC2 plugin, you can meet high build and test demands with a small in-house cluster.
- Comes with the Amazon IAM feature that lets you create a separate account for Jenkins.
- Offers strong strategies to ensure that the instances you have connected to are the expected ones. This keeps your builds safe from the man-in-the-middle attack.
- Link: https://plugins.jenkins.io/ec2/
8. Pipeline Plugin
The Jenkins 2.0 version came with the Jenkins Pipeline plugin. It's an extremely useful tool for DevOps teams. A pipeline is, in fact, a collection of plugins that are used to make pipelines for continuous integration.
The plugin allows you to script the build pipeline available for one or multiple build jobs present in a single workflow. This helps the team to check all the upstream and downstream connected jobs in a single view. Thus, it becomes much easier to define manual triggers for jobs that need further intervention before execution. Some of the best features that can define the Pipeline Plugin are
- The Pipeline plugin comes integrated with SCM.
- It lets you build your pipeline definition script.
- It helps teams to easily monitor which parts of the build pipeline are running and which are still in the queue.
- With the Pipeline plugin, you can check historical changes, audit and perform code reviews.
- Link: https://plugins.jenkins.io/workflow-aggregator/
9. SonarQuobe

Aviator
SonarQuobe is an open-source tool used for continuous code quality inspection. The Jenkins monitoring plugin allows you to integrate SonarQube into Jenkins so that you can easily analyze a code while running a Jenkins job that comes with SonarQuobe execution. Developers can use this plugin to identify vulnerabilities, bugs, and the possibility of duplication while building codes on the Jenkins automation server. Some of the best features of this plugin include the following:
- It's easy to integrate and manage on Jenkins.
- Offers necessary security feedback at the time of code review.
- Allows navigating any problem from the vulnerability source to the code location quickly.
- Link: https://plugins.jenkins.io/sonar/#documentation
10. Metrics Plugin
Metrics is a Java library that offers a toolkit to measure the performance metrics of the critical components in your production environment. The Metrics Jenkins plugin exhibits the same API of Metrics as all the other Jenkins plugins. It offers additional metrics through columns in Jenkins' list view.
Metrics are available as a Dropwizard Metrics API, which offers health check contracts. It comes with a simple return message that shows the PASS/FAIL status with an optional message. The key features of the Metrics plugin on Jenkins include:
- A MetricsRegistry class container that saves all your Jenkins applications metrics.
- Offers Histograms to measure all the statistical distribution values in the data stream.
- The metrics-healthchecks module lets you centralize your services' health checks.
- Link: https://plugins.jenkins.io/metrics/
11. Azure Container Service

Microsoft Azure
The Azure Container Service plugin seamlessly integrates Jenkins with Azure Kubernetes Service (AKS) and Azure Container Instances (ACI). This plugin is indispensable for teams leveraging Azure's cloud infrastructure, offering scalable and reliable container management.
Integration: Connects Jenkins with Azure Kubernetes Service (AKS) and Azure Container Instances (ACI).
Functionality: Enables direct deployment to AKS or ACI from Jenkins.
Benefits: Simplifies container management and deployment orchestration in Azure, providing seamless continuous delivery and integration with Azure's container services.
12. Dashboard View
The Dashboard View plugin is essential for teams requiring a comprehensive overview of their Jenkins jobs. Teams can craft multiple dashboards tailored to different projects or teams, concisely and clearly visualize job performance and health, and facilitate quick issue identification and CI/CD pipeline monitoring.
Purpose: Provides a consolidated view of Jenkins jobs.
Functionality: Allows creation of customized dashboards displaying job status, trends, and other critical metrics.
Benefits: Multiple dashboards tailored to different projects or teams offer a clear overview of job statuses, helping to quickly identify issues and monitor the CI/CD pipeline's overall health.
13. Performance Publisher
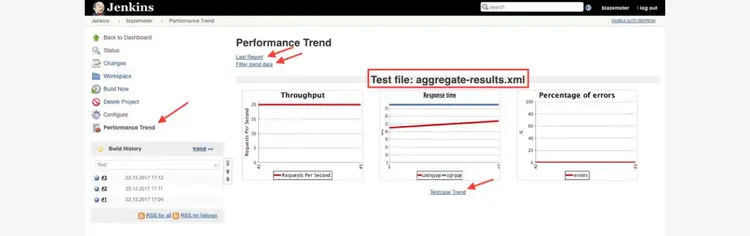
Blazemeter
The Performance Publisher plugin is pivotal for teams conducting performance testing. By visualizing performance trends, teams can make informed decisions to optimize their applications effectively.
Integration: Works with performance testing tools like JMeter and Gatling.
Functionality: Collects and displays performance test reports.
Benefits: Identifies performance bottlenecks and ensures the application meets performance requirements before production, aiding in informed decision-making to optimize applications.
14. Job DSL
The Job DSL plugin offers a powerful mechanism to automate the creation and maintenance of Jenkins jobs. It enables jobs to be defined as code, allowing for version control and easy replication across different environments. This plugin is ideal for teams practicing Infrastructure as Code (IaC), ensuring consistent job configurations and simplifying the management of complex job setups.
Purpose: Automates the creation and maintenance of Jenkins jobs.
Functionality: Uses a Groovy-based DSL (Domain Specific Language) to define jobs as code.
Benefits: Facilitates version control, easier replication of job configurations across environments, and simplifies managing complex job setups, aligning with Infrastructure as Code (IaC) practices.
15. Disk-Usage
The Disk-Usage plugin is crucial for managing disk space consumed by Jenkins jobs and builds. It provides detailed reports on disk usage for each job, workspace, and build artifact.
Purpose: Manages disk space used by Jenkins jobs and builds.
Functionality: Provides detailed reports on disk usage for each job, workspace, and build artifact.
Benefits: Essential for maintaining the Jenkins server's health, especially in environments with limited disk space, by identifying excessive disk usage and enabling proactive cleanup.
16. Subversion
Integration: Connects Jenkins with Subversion, a popular version control system.
Functionality: Pulls code from Subversion repositories, triggers builds based on code changes, and tags builds.
Benefits: Offers robust support for Subversion features, ensuring seamless CI/CD pipeline automation for teams using Subversion.
17. SCM API
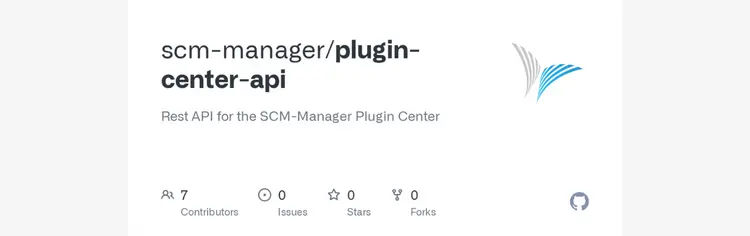
GitHub
The SCM API plugin provides a unified API for integrating various source control management (SCM) systems with Jenkins. It supports multiple SCM systems, including Git, Subversion, and Mercurial, by abstracting their differences. This standardization is critical for teams using multiple SCM systems or transitioning from one to another, ensuring smooth plugin interactions with different SCM systems.
18. JUnit
The JUnit plugin is essential for processing and reporting test results generated by JUnit, a prevalent testing framework for Java applications. It parses test result files, generates detailed reports, and visualizes test trends. This plugin aids in tracking test failures, identifying flaky tests, and maintaining code quality through continuous testing, thus supporting high standards of software quality.
19. Test Results Analyzer
Purpose: Provides advanced visualization of test results in Jenkins.
Functionality: Aggregates test data from multiple builds and displays it in a user-friendly format, highlighting trends and anomalies.
Benefits: Beneficial for teams running extensive test suites, helping to quickly identify test regressions and understand overall test coverage and reliability.
20. Build Pipeline
The Build Pipeline plugin is critical for visualizing and managing complex build workflows in Jenkins. It allows users to define and visualize sequences of interconnected jobs representing various stages of the build pipeline. This plugin offers a clear view of the entire build process, from code commits to deployment, helping track progress and status at each stage. By visualizing dependencies and execution order, teams can optimize their CI/CD pipelines for smooth and efficient build processes.
How to Get a Plugin for Jenkins?
Jenkins plugin download involves a few steps and is pretty easy to follow through. Here is how to install plugin in Jenkins,
- First, log in to Jenkins and open the Jenkins Dashboard.
- Now, on the left menu bar, click on the Manage Jenkins option.
- Then, under the Manage Jenkins window, select the Manage Plugins button.
- Next, click on the Available tab above and search for the plugin you are looking for in the search box beside the Filter option.
- Now, from the search result, select the plugin and click on the Install without restart button below.
- Finally, select the Go back to the top page link once the installation is done.
Jenkins Plugin Development
With its powerful plugin system, Jenkins allows you to create plugins to control all the aspects of Jenkins's behavior. Jenkins plugins can be expanded in several different ways; some of the more obvious ones include source code management implementations. It allows Jenkins to interact with source code management systems like Git, Subversion, or Perforce. Thus developers can build step implementations to create features like a graphical user interface for configuring build tools and email notifications.
Here we have discussed the steps you can follow to create Jenkins plugins.
1. Preparing for Plugin Development
Step 1: Download and install a Java Development Kit
Jenkins is built on Java. Thus, to build a Jenkins plugin, you need to install a Java Development Kit on your system. The latest version of Java, i.e., Java 21, is recommended. We will also use the same reference here in this guide.
Step 2: Download and install Maven
To build Jenkins plugins, you need to install Jenkins build automation tool. Maven is the most popular one that Java developers use for Java projects. Not only use Java, but you can also use Maven to build and manage C#, Scala, and Ruby projects. Follow the steps below to download and install Maven,
- First, go to the Apache Maven website to download Maven. Make sure you download one of the binary archives.
- Then extract Maven and remember the location where you are extracting the file.
- Now, extract the Maven files directly into the destination directory (e.g., C:Program Files (x86)Maven) rather than extracting them elsewhere and then copying them.
- Add the extracted bin/ subdirectory's complete path (such as /Applications/apache-maven/bin or C:Program filesMavenbin) to the operating system's PATH environment variable. If you do this, you'll be able to use the mvn command to launch Maven.
- For the rest of this guide we will presume that Maven is already installed and is accessible through the PATH variable.
- Enter the following command to ensure Maven is properly installed: mvn -version
With this command, you will get details such as the current Java and Maven versions. Jenkins setup requires the latest Java version. Thus, you need to verify whether Java 21 is installed and provide a path to the installation directory.
Step 3: Set up a productive environment with your IDE
There are several integrated development environments available that you can choose from depending on the nature of your project or the type of Jenkins plugin you are trying to develop.
NetBeans
Thanks to the included support for the Maven framework as NetBeans user you can simply open the project in the IDE and begin working with it.
While navigating through the code you can command NetBeans to attach the source code JAR files while you browse the code. Select the "Attach" button at the top of the main content window.
It will let you check the Jenkins source code while developing the plugins.
The NetBeans plugin is recommended for Jenkins/Stapler development. This has numerous functions that are exclusive to Jenkins. Follow the path to create a new plugin in Jenkins,
New Project » Maven » Jenkins Plugin followed by Run Project to test your plugin.
IntelliJ IDEA
Any developer with IntelliJ installed can just launch the project and run it without any further Jenkins configuration. That's why the IntelliJ IDEA plugin is recommended for Jenkins Development. You can find its features in the plugin's documentation. Each of Jenkins' pre-existing plugin types can serve as a starting point for your own custom plugin.
- Select Create from archetype and then Add an archetype to develop a Maven project.
- Then choose the GroupId and ArtifactId as before and select the RELEASE as version option.
- On the next page choose io.jenkins.plugins as the groupID and provide a suitable artifactId (Project name) and Version.
- A new maven project will be generated from the given artifact (e.g., empty-plugin).
Eclipse
Eclipse is an open source integrated development environment for Java developers. While developing Jenkins in continuation of the above step you can o[pen the project in Eclipse as an existing Maven project.
2. Create a Plugin
Once you prepare the environment it's time to create a new plugin. Here are the steps you need to perform under this section, Build the Project Layout using Sample Plugin Archetype
Go to the directory you want to save the Jenkins plugin from the Command Prompt and run the following command:
mvn -U archetype:generate -Dfilter="io.jenkins.archetypes:" The above command will let you create multiple Jenkins related project archetypes. Here we have used the hello-world archetype. Thus, for reference you need to select the same.
$ mvn -U archetype:generate -Dfilter="io.jenkins.archetypes:"
… Choose archetype:
- remote -> io.jenkins.archetypes:empty-plugin (Skeleton of a Jenkins plugin with a POM and an empty source tree.)
- remote -> io.jenkins.archetypes:global-configuration-plugin (Skeleton of a Jenkins plugin with a POM and an example piece of global configuration.)
- remote -> io.jenkins.archetypes:global-shared-library (Uses the Jenkins Pipeline Unit mock library to test the usage of a Global Shared Library)
- remote -> io.jenkins.archetypes:hello-world-plugin (Skeleton of a Jenkins plugin with a POM and an example build step.)
- remote -> io.jenkins.archetypes:scripted-pipeline (Uses the Jenkins Pipeline Unit mock library to test the logic inside a Pipeline script.)
Choose a number or apply filter (format: [groupId:]artifactId, case sensitive contains): : 4
Choose io.jenkins.archetypes:hello-world-plugin version:
1: 1.1
2: 1.2
3: 1.3
4: 1.4
5: 1.5
6: 1.6
7: 1.7
8: 1.8
9: 1.9
10: 1.10
11: 1.11
12: 1.12
13: 1.13
14: 1.14
Choose a number: 14: 14
…
[INFO] Using property: groupId = unused
[INFO] Using property: package = io.jenkins.plugins.sample
[INFO] Using property: hostOnJenkinsGitHub = true
Define value for property 'artifactId': demo
Define value for property 'version' 1.0-SNAPSHOT: :
Confirm properties configuration:
groupId: unused
package: io.jenkins.plugins.sample
hostOnJenkinsGitHub: true
artifactId: demo
version: 1.0-SNAPSHOT
Y: : y - At the first step, put the number 4 for the hello-world-plugin archetype.
- Since we have prepared this guide based on the hello-world-plugin archetype version 1.14 you need to enter 14 to select it.
- groupID is different for different projects thus you can find a specific project using the groupID. A groupID needs to comply with the Java package name rule. It will start with a reversed domain name. e.g. io.jeckins.plugins
- artifactId is also mandatory and lets you find your plugin in Jenkins. It is an unique name for the basic artifact that gets created by the particular Maven project.
Here in this guide we have used the name demo.
However, if you are willing to publish your plugin then you have to ensure a unique name for it. It must not be taken before by anyone else, and make sure the name is future-proof. You can't change the artifactId once you publish your first release. You must not use words such as plugins or Jenkins in the ID. A better name describes the nature of the plugin or how it works.
You don't need to use a different version number now since you are just starting by default it will be Version 1.0 of the development version.
- Once you add all the values Maven will reflect them all over again. Review them again and confirm your selection.
- Once you follow all the steps it will create a directory with the same plugin artifactId. Also, it adds the basic structure for a plugin that works.
$ mv demo demo-plugin
$ cd demo-plugin
$ mvn verify - Now Maven will create the project structure within a directory as per the name you choose for your plugin. We are going to rename it to match the usual repository name for GitHub @jenkinsci
- After this Maven will download some other dependencies and follow through the already configured build lifecycle. It will also run some tests and static analysis till it shows something like below:
[INFO] ------------------------------------------------------------------------
[INFO] BUILD SUCCESS
[INFO] ------------------------------------------------------------------------
[INFO] Total time: 47.141 s
[INFO] Finished at: 2022-10-01T14:04:29-07:00
[INFO] ------------------------------------------------------------------------ 3. Build and Run the Plugin
You need to use the Maven HPI plugin on Jenkins to build and package any new plugins. Maven also offers an easy way to run a Jenkins instance through the following command,
mvn hpi:runIt will create a Jenkins instance on http://localhost:8080/jenkins/. You need to wait for the output and then open a browser and check what the particular plugin you built does.
- INFO: Jenkins is fully up and running
- Then, build a new freestyle project and add a name to it.
- Next enter the "Say hello world" build step. It will be similar to the following image.
- Now, you need to put a name in the assigned box and save the project. You can start a new build after that.
- Then, go to the build on the user interface and select Console Output to check the build log. It will show a message containing the just configured build step:
Started by user anonymous
Building in workspace /Users/mrjenkins/demo/work/workspace/testjob
Hello, Jenkins!
Finished: SUCCESS
4. Extend the Plugin
You can follow this step on a simple text editor. However, it will be easier to work on this using a Java IDE with Maven support. By following these steps you can extend the plugin and add new features to it.
- Don't just note down the name used in the greeting in the build log; instead, create a suitable data structure to keep track of it.
- Add a new page to the build that contains the name used in the greeting.
- Since the configuration can be updated at any time, it is crucial that we record the name that was in use throughout the build's execution.
Record the name
Initially, create a new class named HelloWorldAction within the same repository as HelloWorldBuilder. That class has to implement an Action.
A fundamental component of Jenkins's extensibility is actions, which may be associated with and stored alongside a wide variety of model objects and, if desired, added to the UI of those items.
package io.jenkins.plugins.sample;
import hudson.model.Action;
public class HelloWorldAction implements Action {
@Override
public String getIconFileName() {
return null;
}
@Override
public String getDisplayName() {
return null;
}
@Override
public String getUrlName() {
return null;
}
} If you want to store the name we have already used in the greeting, you need to add a field that is greater to this class. Then, add a constructor that takes the name as an argument.
(...)
public class HelloWorldAction implements Action {
private String name;
public HelloWorldAction(String name) {
this.name = name;
}
public String getName() {
return name;
}
(...) Now, you must create an instance of this class while executing the build steps. Also, you will have to extend the perform steps in the HelloWorldBuilder class to put an instance of the action that is created for the build that is running.
(...)
@Override
public void perform(Run<?, ?> run, FilePath workspace, Launcher launcher, TaskListener listener) throws InterruptedException, IOException {
run.addAction(new HelloWorldAction(name));
if (useFrench) {
listener.getLogger().println("Bonjour, " + name + "!");
} else {
listener.getLogger().println("Hello, " + name + "!");
}
}
(...) - Once done save the changes and run the plugin again. Use the following command for that,
mvn hpi:run- After that, while running the build with the build step this action will be entered in the build data.
However, you can always check and confirm it simply from the build.xml file related to the build in the directory work/jobs/JOBNAME/builds/BUILDNUMBER/.
If you check the following build, there are two actions. One that suggests the build causes that are also stored as actions. Here an anonymous user has started the build.
And the second one is the action we created, it's the name that we have used while creating the build.
<build>
<actions>
<hudson.model.CauseAction> *1
<causes>
<hudson.model.Cause_-UserIdCause/>
</causes>
</hudson.model.CauseAction>
<io.jenkins.plugins.sample.HelloWorldAction plugin="demo@1.0-SNAPSHOT"> *2
<name>Jenkins</name> *3
</io.jenkins.plugins.sample.HelloWorldAction>
</actions>
(...)
</build> Now that you have recorded the name it's time to add a view that reflects the name. Follow the further steps mentioned in this section.
Add a view that shows the name
First go back to the HelloWorldAction and define an icon, URL name and title:
@Override
public String getIconFileName() {
return "document.png";
}
@Override
public String getDisplayName() {
return "Greeting";
}
@Override
public String getUrlName() {
return "greeting";
} - As you make the above changes the action will reflect in the side panel of the build. The link to the URL:
\http://JENKINS/job/JOBNAME/BUILDNUMBER/greeting/.
- Then, you need to define the page that opens as you follow the URL. This type of views on Jenkins are made with Apache Commons Jelly since it lets you define XML and XHTML output in XML.
- Now, in the src/main/resources/io/jenkins/plugins/sample/ directory create a new directory named HelloworldAction/. This directory is correlated to the HelloWorldAction class and also has related resources.
- In the next step create a file as index.jelly in the directory src/main/resources/io/jenkins/plugins/sample/HelloWorldAction/.
- It will be showed at URL \http://JENKINS/job/JOBNAME/BUILDNUMBER/greeting/
- Then add the code written bellow,
<?jelly escape-by-default='true'?>
<j:jelly xmlns:j="jelly:core" xmlns:l="/lib/layout" xmlns:st="jelly:stapler">
<l:layout title="Greeting">
<l:main-panel>
<h1>
Name: ${it.name}
</h1>
</l:main-panel>
</l:layout>
</j:jelly> The page will look like the following image.
Now that we have added a view for the build it's time to put it in the side-panel. Follow the steps further and get the job done.
Add the side panel for the build
The above output does not contain a side panel view. We can simply get a reference for the particular build in action and then include it to the build's side panel view.
To get a reference for the Run that the HelloWorldAction comes from, you have to alter the present class and let it proceed with RunAction2. The interface includes two processes one is onAttached(Run) and the other is onLoad(Run).
(...)
import hudson.model.Run;
import jenkins.model.RunAction2;
public class HelloWorldAction implements RunAction2 {
private transient Run run;
@Override
public void onAttached(Run<?, ?> run) {
this.run = run;
}
@Override
public void onLoad(Run<?, ?> run) {
this.run = run;
}
public Run getRun() {
return run;
}
(...) After its done you have to extend the view to add the side panel view fragment of the build:
(...)
<l:layout title="Greeting">
<l:side-panel>
<st:include page="sidepanel.jelly" it="${it.run}" optional="true" />
</l:side-panel>
<l:main-panel>
(...)
</l:main-panel>
</l:layout>
(...) Once you make the changes the view integrates with the Jenkins user interface and appears the same as the other built-in pages related to the builds.
Now you have created and extended a Jenkins plugin successfully.
However, if you still find it difficult to build a Jenkins plugin after skimming through this guide, KnowledgeHut Jenkins Full Course will help you understand the process better.
Troubleshooting Jenkins Plugins Installation
While Jenkins installs plugins, you might face certain instances when you have issues with the installation. Depending on the nature of the problem, several error messages are shown. Here are a few common installation errors you may encounter while installing Jenkins plugins.
1. Jenkins plugin shows problem while initializing
There might be two primary explanations for this problem. (1) The plugin is incompatible with an older version of Jenkins. (2) due to firewall or network issues. In both cases, the most up-to-date versions of Jenkins and the plugin proxy source will need to be downloaded and updated, respectively.
2. The Plugin cannot be found
The reason for this problem can be the same as the above. If you are receiving this error message while searching a specific plugin then you can download it from the official website for the Jenkins plugins https://plugins.jenkins.io/. Once it's downloaded you can manually upload it and install it on Jenkins.
Conclusion
We have covered the top 20 Jenkins plugins that you can use in 2024. From building tools and version control to cloud integrations you will get a plugin to streamline nearly every aspect of your software delivery pipeline. We also have covered the installation process that will help you sett-up the plugins. Now you have all the required information about the Jenkins Plugins.
Also, following the plugin-building methods, you can create your plugin and publish it. If you want to learn about other advantages of Jenkins and how to use them for your project, sign up for Jenkins Full Course.
Frequently Asked Questions (FAQs)
1. How do I get a list of Jenkins plugins?
2. What are the default plugins installed in Jenkins?
3. How do I manage Jenkins plugins?
Get Free Consultation
By submitting, I accept the T&C and
Privacy Policy
