- Blog Categories
- Project Management
- Agile Management
- IT Service Management
- Cloud Computing
- Business Management
- Business Intelligence
- Quality Engineer
- Cyber Security
- Career
- Big Data
- Programming
- Most Popular Blogs
- PMP Exam Schedule for 2024: Check PMP Exam Date
- Top 60+ PMP Exam Questions and Answers for 2024
- PMP Cheat Sheet and PMP Formulas To Use in 2024
- What is PMP Process? A Complete List of 49 Processes of PMP
- Top 15+ Project Management Case Studies with Examples 2024
- Top Picks by Authors
- Top 170 Project Management Research Topics
- What is Effective Communication: Definition
- How to Create a Project Plan in Excel in 2024?
- PMP Certification Exam Eligibility in 2024 [A Complete Checklist]
- PMP Certification Fees - All Aspects of PMP Certification Fee
- Most Popular Blogs
- CSM vs PSM: Which Certification to Choose in 2024?
- How Much Does Scrum Master Certification Cost in 2024?
- CSPO vs PSPO Certification: What to Choose in 2024?
- 8 Best Scrum Master Certifications to Pursue in 2024
- Safe Agilist Exam: A Complete Study Guide 2024
- Top Picks by Authors
- SAFe vs Agile: Difference Between Scaled Agile and Agile
- Top 21 Scrum Best Practices for Efficient Agile Workflow
- 30 User Story Examples and Templates to Use in 2024
- State of Agile: Things You Need to Know
- Top 24 Career Benefits of a Certifed Scrum Master
- Most Popular Blogs
- ITIL Certification Cost in 2024 [Exam Fee & Other Expenses]
- Top 17 Required Skills for System Administrator in 2024
- How Effective Is Itil Certification for a Job Switch?
- IT Service Management (ITSM) Role and Responsibilities
- Top 25 Service Based Companies in India in 2024
- Top Picks by Authors
- What is Escalation Matrix & How Does It Work? [Types, Process]
- ITIL Service Operation: Phases, Functions, Best Practices
- 10 Best Facility Management Software in 2024
- What is Service Request Management in ITIL? Example, Steps, Tips
- An Introduction To ITIL® Exam
- Most Popular Blogs
- A Complete AWS Cheat Sheet: Important Topics Covered
- Top AWS Solution Architect Projects in 2024
- 15 Best Azure Certifications 2024: Which one to Choose?
- Top 22 Cloud Computing Project Ideas in 2024 [Source Code]
- How to Become an Azure Data Engineer? 2024 Roadmap
- Top Picks by Authors
- Top 40 IoT Project Ideas and Topics in 2024 [Source Code]
- The Future of AWS: Top Trends & Predictions in 2024
- AWS Solutions Architect vs AWS Developer [Key Differences]
- Top 20 Azure Data Engineering Projects in 2024 [Source Code]
- 25 Best Cloud Computing Tools in 2024
- Most Popular Blogs
- Company Analysis Report: Examples, Templates, Components
- 400 Trending Business Management Research Topics
- Business Analysis Body of Knowledge (BABOK): Guide
- ECBA Certification: Is it Worth it?
- How to Become Business Analyst in 2024? Step-by-Step
- Top Picks by Authors
- Top 20 Business Analytics Project in 2024 [With Source Code]
- ECBA Certification Cost Across Countries
- Top 9 Free Business Requirements Document (BRD) Templates
- Business Analyst Job Description in 2024 [Key Responsibility]
- Business Analysis Framework: Elements, Process, Techniques
- Most Popular Blogs
- Best Career options after BA [2024]
- Top Career Options after BCom to Know in 2024
- Top 10 Power Bi Books of 2024 [Beginners to Experienced]
- Power BI Skills in Demand: How to Stand Out in the Job Market
- Top 15 Power BI Project Ideas
- Top Picks by Authors
- 10 Limitations of Power BI: You Must Know in 2024
- Top 45 Career Options After BBA in 2024 [With Salary]
- Top Power BI Dashboard Templates of 2024
- What is Power BI Used For - Practical Applications Of Power BI
- SSRS Vs Power BI - What are the Key Differences?
- Most Popular Blogs
- Data Collection Plan For Six Sigma: How to Create One?
- Quality Engineer Resume for 2024 [Examples + Tips]
- 20 Best Quality Management Certifications That Pay Well in 2024
- Six Sigma in Operations Management [A Brief Introduction]
- Top Picks by Authors
- Six Sigma Green Belt vs PMP: What's the Difference
- Quality Management: Definition, Importance, Components
- Adding Green Belt Certifications to Your Resume
- Six Sigma Green Belt in Healthcare: Concepts, Benefits and Examples
- Most Popular Blogs
- Latest CISSP Exam Dumps of 2024 [Free CISSP Dumps]
- CISSP vs Security+ Certifications: Which is Best in 2024?
- Best CISSP Study Guides for 2024 + CISSP Study Plan
- How to Become an Ethical Hacker in 2024?
- Top Picks by Authors
- CISSP vs Master's Degree: Which One to Choose in 2024?
- CISSP Endorsement Process: Requirements & Example
- OSCP vs CISSP | Top Cybersecurity Certifications
- How to Pass the CISSP Exam on Your 1st Attempt in 2024?
- Most Popular Blogs
- Best Career options after BA [2024]
- Top Picks by Authors
- Top Career Options & Courses After 12th Commerce in 2024
- Recommended Blogs
- 30 Best Answers for Your 'Reason for Job Change' in 2024
- Recommended Blogs
- Time Management Skills: How it Affects your Career
- Most Popular Blogs
- Top 28 Big Data Companies to Know in 2024
- Top Picks by Authors
- Top Big Data Tools You Need to Know in 2024
- Most Popular Blogs
- Web Development Using PHP And MySQL
- Top Picks by Authors
- Top 30 Software Engineering Projects in 2024 [Source Code]
- More
- Tutorials
- Practise Tests
- Interview Questions
- Free Courses
- Agile & PMP Practice Tests
- Agile Testing
- Agile Scrum Practice Exam
- CAPM Practice Test
- PRINCE2 Foundation Exam
- PMP Practice Exam
- Cloud Related Practice Test
- Azure Infrastructure Solutions
- AWS Solutions Architect
- AWS Developer Associate
- IT Related Pratice Test
- ITIL Practice Test
- Devops Practice Test
- TOGAF® Practice Test
- Other Practice Test
- Oracle Primavera P6 V8
- MS Project Practice Test
- Project Management & Agile
- Project Management Interview Questions
- Release Train Engineer Interview Questions
- Agile Coach Interview Questions
- Scrum Interview Questions
- IT Project Manager Interview Questions
- Cloud & Data
- Azure Databricks Interview Questions
- AWS architect Interview Questions
- Cloud Computing Interview Questions
- AWS Interview Questions
- Kubernetes Interview Questions
- Web Development
- CSS3 Free Course with Certificates
- Basics of Spring Core and MVC
- Javascript Free Course with Certificate
- React Free Course with Certificate
- Node JS Free Certification Course
- Data Science
- Python Machine Learning Course
- Python for Data Science Free Course
- NLP Free Course with Certificate
- Data Analysis Using SQL
- Home
- Blog
- Cloud Computing
- How to Enable Virtualization in Windows 10 & 11?
How to Enable Virtualization in Windows 10 & 11?
By Suhas Hegde
Updated on Mar 20, 2024 | 11 min read | 2.0k views
Share:
Table of Contents
- Windows Virtualization: Overview
- Reason to use Windows Virtualization
- System Requirements
- How to check your Windows Version?
- How to Enable Virtualization in Windows 10 & Windows 11?
- How to Enable Virtualization in BIOS?
- How to Enable Virtualization without BIOS?
- Setting Up Hyper-V
- Using Hyper-V to Create a Virtual Machine
- Uses of Virtualization
- Conclusion
Whether you work as an IT professional, are a student, a software developer, or are just interested in technology, we have had to switch between many operating systems. One of Windows 10's new features is the ability to build virtual machines.
A virtual machine is a computer system's software emulation. They let us construct several distinct "computers" that may run various operating systems and applications since they are formed inside of a real, physical computer. A specialized piece of software known as a hypervisor is used to manage these virtual computers.
Not every computer can operate virtual machines because of the sophisticated nature of virtualization. This capability used to be exclusive to servers. However, we as users may also build their own virtual PCs using operating systems like Windows 10.
In this blog we will see what virtualization is and how to enable virtualization in Windows 11 and 10.
Windows Virtualization: Overview
Operating on top of the host operating system, the Virtual Machine is a bundled operating system. It enables fast virtual machine migration across hosts and multi-OS operation on the same host. A virtual machine simulates a computer system using the software. Real, physical computers may generate virtual machines. It facilitates the usage of several computers on a single gadget. Hyper-Visor is a specialized piece of software that manages virtual machines. Microsoft's Hyper-Visor, often known as Hyper-V, aids with the virtualization of Windows 10. Hardware virtualization is the basis for Hyper V's operation; all virtual machines operate on virtual hardware.
Reason to use Windows Virtualization
There are a lot of reasons for us to use Windows Virtualization. Scalability may be improved, and expenses can be decreased via Virtualization. Enabling virtualization may provide an organization with several advantages, including:
- Cost:
Enabling virtualization results in the replacement of a single physical server with several virtual machines, which minimizes idle computing time and encourages optimal resource utilization. Increased server utilization can reduce the amount of our personnel time that has to be managed. Organizations that are struggling with resource constraints can eliminate several servers by turning on virtualization.
- Improves Efficiency:
Installing, updating, and maintaining virtual computers is simpler for us due to their inherent nature as virtual environments. Since identical updates don't need to be installed on each server separately, hardware maintenance and monitoring efforts may be greatly decreased, enhancing the efficiency with which the IT staff is used.
- Environment testing:
Virtual machine simulation enables us as developers to conduct tests without modifying the live environment. Because the environment allows for flexibility in testing and development, software upgrades may be released more quickly.
- Flexibility of system and recovery:
It frequently takes a while to replace or repair a physically damaged server. The ability to clone or replicate a virtual system using virtualization greatly accelerates the recovery process and improves business continuity.
- Security:
Because virtual servers are isolated, security in this kind of environment may react better, shielding the virtual machines from malicious assaults and viruses as they migrate between hosts.
System Requirements
There are a few prerequisites or system requirements that we need to have in our systems to run the Virtualization or Hyper-V. Below listed are those requirements:
- Our system should have a 64-bit edition of Windows 10 Pro or Windows Enterprise however it is not available in our Windows 10 Home Edition.
- We should have a minimum of 4GB of RAM available in our system.
- Our computer should support SLAT (Secondary Level Address Translation).
- In our system BIOS, Windows Virtualization needs to be enabled.
- Our system should have adequate I/O Bandwidth to handle the workloads.
How to check your Windows Version?
To check our Windows Version, we need to follow the below steps:
1. In your Windows search bar, type Control Panel and open it.
2. Now, you will get a list of icons/services in the Control Panel screen. Click on the System icon as shown below.
Master Right Skills & Boost Your Career
Avail your free 1:1 mentorship session
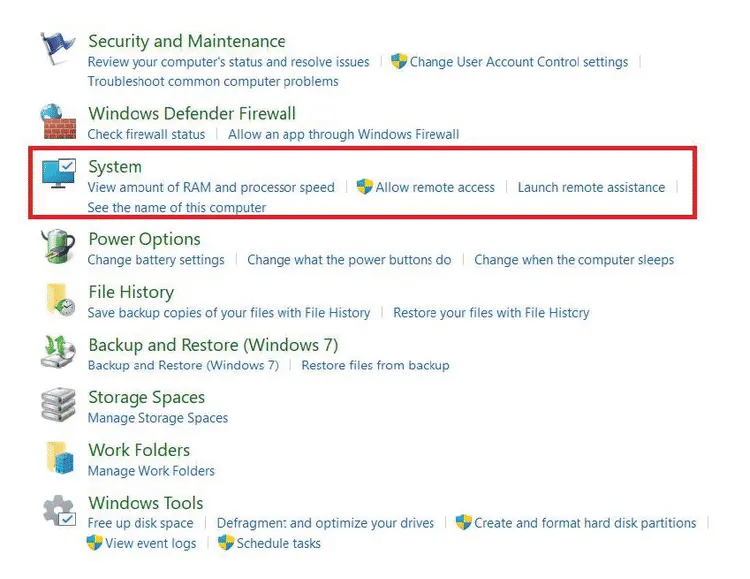
3. In this window, under Windows Edition, you can see the version of your Windows. Also, you can your Operating system and processor in system type. The image below shows the system information for my computer.
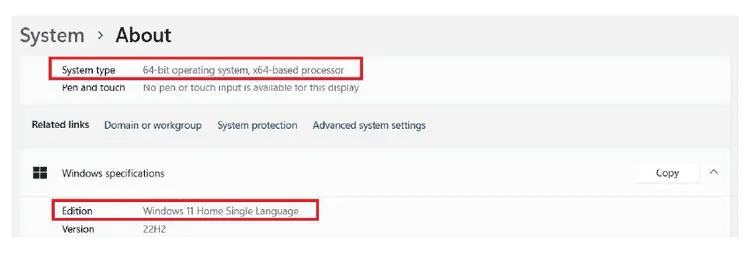
How to Enable Virtualization in Windows 10 & Windows 11?
If we want to enable Virtualization in our system, we have to make sure that our device supports virtualization. We can check these using two methods. Below, I will show you how to find whether virtualization on Windows 10 and 11 is enabled or not:
Method 1:
With this method, we can check if our system supports virtualization using CMD (command prompt).
- Run Command Prompt on your computer.
- In CMD, enter systeminfo.exe.
- This will show us our system information.
- There will be a section showing Hyper-V Requirements.
- It will denote as Yes if Virtualization is enabled in our system.

Method 2:
In this method, we can directly check with our task manager whether virtualization is enabled in our system or not.
- Right-click on the system's Taskbar and select Task Manager.
- Now click on the Performance tab. It will show us whether Virtualization is enabled or not. The same is shown in the below image.
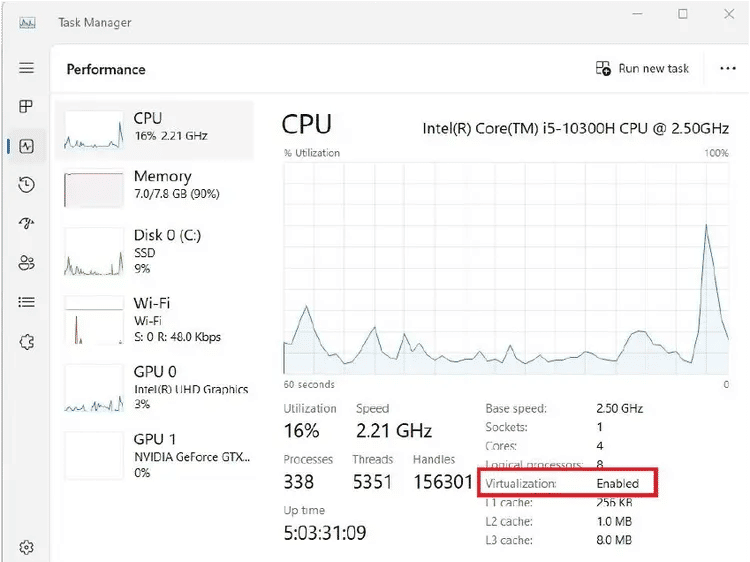
How to Enable Virtualization in BIOS?
We will now learn how to activate virtualization on windows 10 and 11 using BIOS.
We can enable virtualization in the BIOS of our system using the below steps:
- The first step is we need to restart our system by clicking on Restart in our Power button.
- When the system starts rebooting, we will a black screen. Once this black screen appears we need to start clicking the hotkey of our system to enter the BIOS. This hotkey can be F1, F2, F10, or ESC key. This hotkey differs from system to system so you can either do trial and error with all keys or search on the internet for the hotkey for your system.
- Once our BIOS loads, we need to go to the Advanced tab and press enter key.
- Select the Virtualization option and enable it.
- Then we have to save the changes and restart the computer.
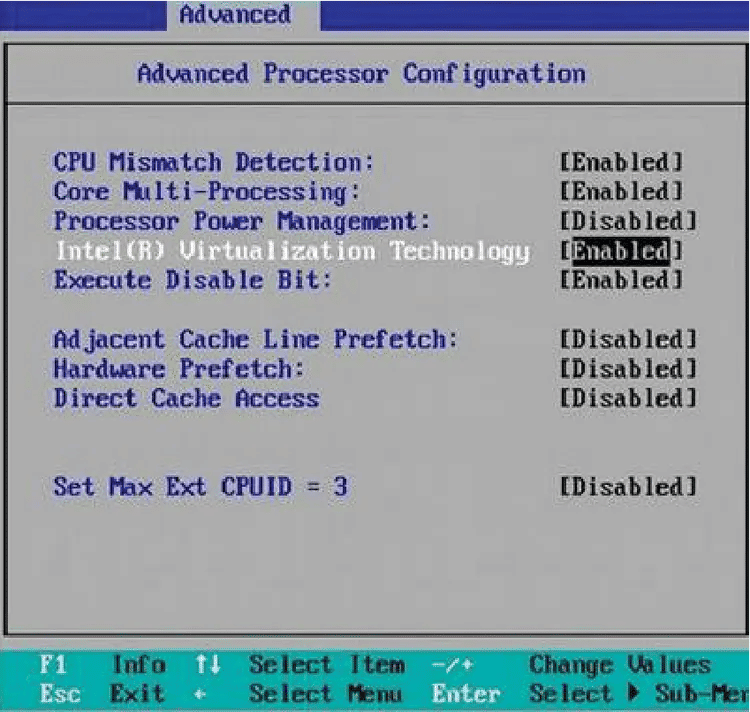
How to Enable Virtualization without BIOS?
We can also enable virtualization on our computer without using BIOS.
Below are steps for enabling virtualization without BIOS:
- Search for Windows Powershell on your computer and open it.
- Write the command ‘Enable-WindowsOptionalFeature -Online -FeatureName HypervisorPlatform -All’ and press enter. This will enable the virtualization in our system. This method gets the Windows 10 virtualization enabled.
Setting Up Hyper-V
Once we have enabled virtualization in our system, the next step is to set up Hyper-V. I will show you below the steps to enable Hyper-V in windows 11:
- In our search for Windows system, search for Control Panel.
- Once we have opened the Control Panel, we will click on the Programs and Features option.
- On this screen, we will click on the “Turn Windows features on or off” option.
- We will see various folders which are different features of our system. There we will find a folder for Hyper-V. We must check all the boxes including the main folder and the folders inside Hyper-V to set up the Hyper-V in our system. This will enable the virtual machine platform windows feature.
- Once we do that windows will install Hyper-V and ask us to restart the system. Once the restart is complete, we can start using the Hyper-V.
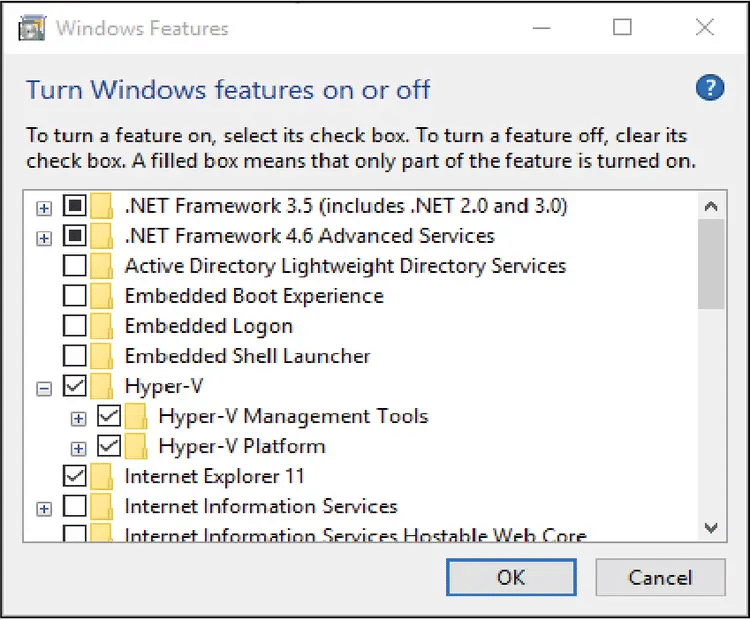
Using Hyper-V to Create a Virtual Machine
Once we have set up Hyper-V in our systems, it's time to Create a Virtual Machine for our use. Below I will guide you through the steps for running a virtual machine on Windows 10 and 11 and creating a Virtual Machine using Hyper-V.
1. We will open the control panel of our system. In the control panel, we will have an option called Administrative Tools.
2. Once we click on Administrative Tools, in the next screen we have to find an option named Hyper-V Manager and click on it.
3. On clicking on it, our Hyper-V starts. We will click on the computer name on the left side of the application if it is not selected already.
4. In the Menu bar, we will then click on the Action menu option and select New -> Virtual Machine.
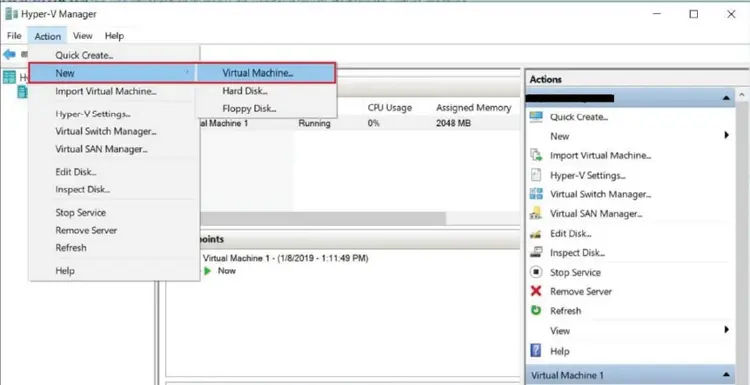
5. This will open the New Virtual Machine wizard which will guide us in creating the Virtual Machine in our system. We will keep on clicking on the Next and Finish button to complete the setup. This will set up our Virtual Machine with basic settings.
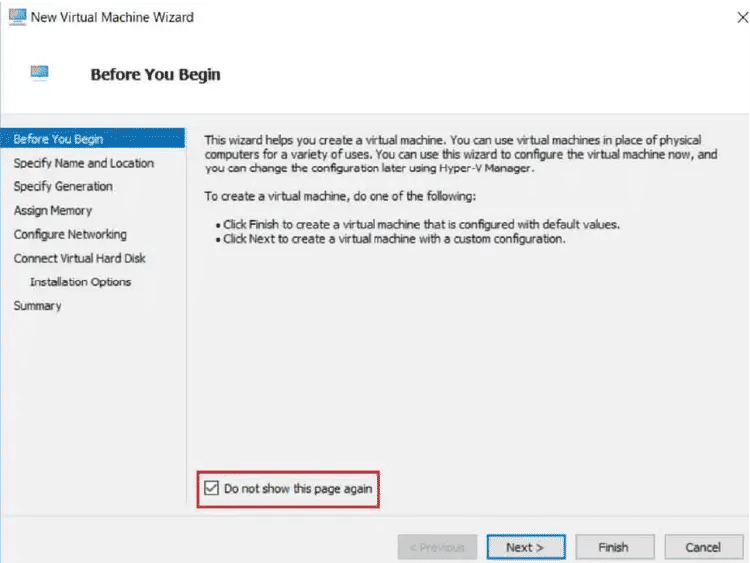
6. After we have created it, we will see it inside the Hyper-V manager, and we can start using this Virtual Machine.
Uses of Virtualization
There are a lot of uses of Virtualization that I have come across while using them for the past few years. I have listed a few of them below:
- Dependability: Through the economical decoupling of email, database, and web servers via virtualization, we can create a dependable and all-encompassing system.
- Cloud Integration and Migration: For us, building a cloud-based architecture is feasible through the data center’s virtual machine deployment. Virtualization makes the cloud migration process simpler.
- Stability: Virtualization allows us for the development of essential components, including file systems and disc drivers, without sacrificing stability.
- Reliability: Virtualization lessens our reliance on hardware. Since virtual computers may be moved from one system to another, we will never face any downtime.
Conclusion
In this blog, we learned what Virtualization in Windows is and how we can set up and use the same in our systems. It provides us with a Virtual Machine to work with, which is very reliable and efficient. It is also integrated with Cloud systems, which is in demand nowadays. Also, the key thing is that we can easily set up Virtual Machines in our homes with simple setup steps and no extra hardware other than our system. Like our physical computers, we just need an Operating system installed, and we can start using them. We can even shut them down and turn them on like we do with our real computers. It also helps us in running software that cannot be run in our current version of Windows systems. I have been using the Virtualization technique for a few years now, and it is a very efficient and reliable system if we want to use Virtual Machines
Frequently Asked Questions (FAQs)
1. How does Windows Virtualization work?
2. What is the difference between Hyper-V and other virtualization platforms for Windows?
3. Is Windows Virtualization suitable for testing and development purposes?
4. Are there any licensing considerations for Windows Virtualization?
5. What are some common issues and troubleshooting steps for Windows Virtualization?
Get Free Consultation
By submitting, I accept the T&C and
Privacy Policy
